Rédaction le 05/12/2018
Mise à jour le 12/01/2019
Nous avons vu la mise en place d’un routeur derrière notre box opérateur. L’une des raisons qui nous a conduit à ce choix est la possibilité entre autre de mettre en place un serveur VPN. Oui, cela existe sur un NAS aussi, on peut même faire une machine virtuelle dédiée à cela.
Encore une fois, adaptez ! Je ne fais que vous livrer ma manière de faire et mes arguments. Pourquoi sur le routeur ? Car en cas de crash matériel d’un NAS ou d’un serveur dédié à ça, vous n’aurez plus la main sur votre architecture.
Ici, j’ai fait le choix de positionner en tête de pont un routeur Asus RT-AC5300 ; mais cela fonctionne aussi avec n’importe quel routeur intégrant la capacité de mettre en place un serveur VPN.
Rendez-vous dans l’onglet VPN de l’interface d’administration de votre routeur (accessible en http://192.168.2.1 si vous avez suivi mon architecture) :
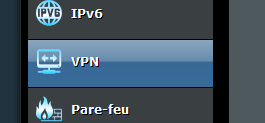
Choisissez un serveur OpenVPN, activez-le et :
- Choisissez un cryptage 2048 bits,
- Un accès au réseau local uniquement,
- Exportez le fichier OVPN de configuration que nous modifierons,
- Ajouter un utilisateur en tapant son nom et un mot de passe puis en cliquant sur le bouton + (de base vous avez l’administrateur de votre routeur, personnellement il y a un utilisateur pour chaque personne de la maison),
- Appliquez !

Basculez ensuite sur les détails du serveur VPN de Général en Paramètres Avancés et modifiez :
- le port du serveur – par défaut 1194, je fais le choix de mettre un port différent par exemple 9999,
- une authentification TLS,
- un masque sous-réseau 10.8.0.0. Cela signifie que votre téléphone par exemple qui se connectera au serveur VPN de votre routeur aura une adresse IP en 10.8.0.* qui lui sera attribué. Mémo, pensez à autoriser dans les partages NFS ou SAMBA la plage d’adresses de votre VPN, sinon vous n’aurez aucun accès,
- là encore appliquez !

Éditons notre fichier OVPN qui vous servira de base pour vous connecter depuis vos équipements extérieurs à la maison : ordinateur portable extérieur, téléphone portable pour voir vos caméras ou designs Jeedom, etc.
remote adresseipextérieure 9999
Avant et après votre clé d’authentification les paramètres qui réalisent la configuration de la connexion VPN. Modifiez par exemple l’adresse IP par votre sous-domaine/domaine ou laissez-là si elle est fixe sinon nous aborderons la possibilité de mettre en place un DynDNS pour un sous-domaine & domaine chez OVH par exemple.
float
nobind
proto udp
dev tun
sndbuf 0
rcvbuf 0
keepalive 15 60
comp-lzo adaptive
auth-user-pass
client
auth SHA1
cipher AES-128-CBC
ns-cert-type server
<ca>
Et ? Bein… maintenant, il suffit de télécharger le client OpenVPN sur votre PC portable :
https://openvpn.net/community-downloads/
Téléchargez si vous êtes sous Windows le fichier
Windows installer (NSIS) correspondant et installez-le. Il se peut que vous deviez redémarrer pour prendre en compte la carte TAP relative au VPN.
Placez alors le fichier .OVPN que vous avez modifié dans le répertoire de stockage de configuration :
C:\Program Files\OpenVPN\config
Lancez le programme OpenVPN-GUI (graphic user interface) puis connectez-vous en sélectionnant ce fichier OVPN par “connect”. OpenVPN vous demandera alors l’utilisateur et le mot de passe que vous avez entré dans l’interface de votre routeur.
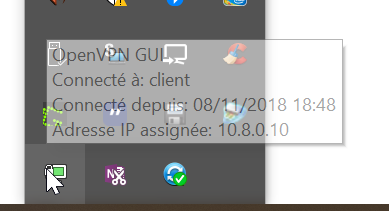
Testez avec un téléphone portable qui partage sa connexion Internet par exemple et connectez-vous sur votre routeur ou sur un équipement de votre installation en 192.168.2.X et magie ! comme si vous étiez à la maison :-).
L’intérêt est de pouvoir faire cela depuis son téléphone portable pour pouvoir administrer des équipements, accéder à des interfaces de gestion, ses caméras, proxmox etc
Installez l’application officielle OpenVPN sur votre smartphone préféré puis :
https://play.google.com/store/apps/details?id=net.openvpn.openvpn
Direction votre playstore puis recherchez l’application officielle d’OpenVPN
Lancez l’application et importez votre profil OVPN précédent :
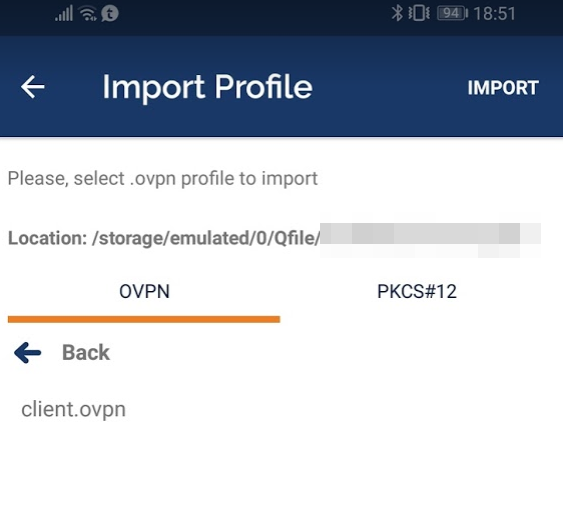
On se connecte ensuite :
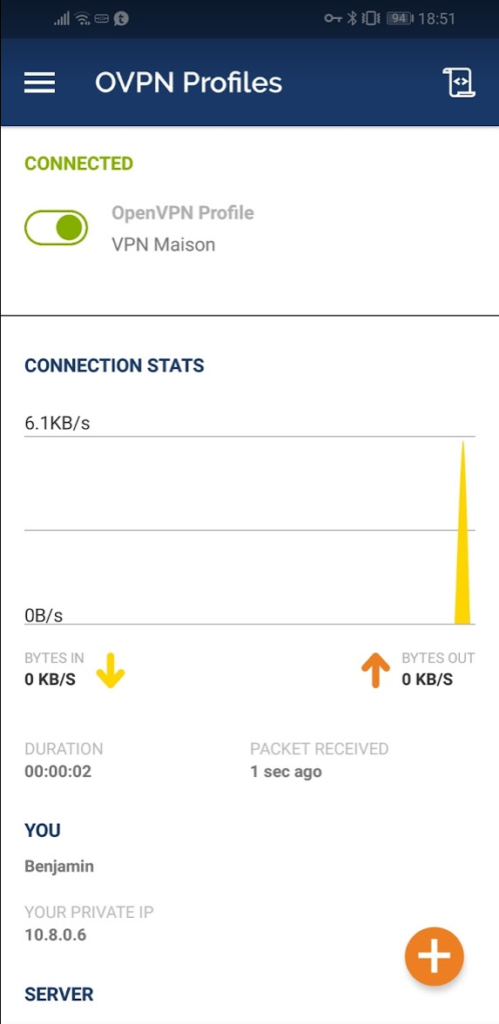
Petit HS : si vous avez prévu un partage NFS ou SAMBA sur votre NAS préféré, pensez à ajouter les adresses IP de votre réseau VPN pour vous permettre d’accéder au point de montage depuis l’extérieur.
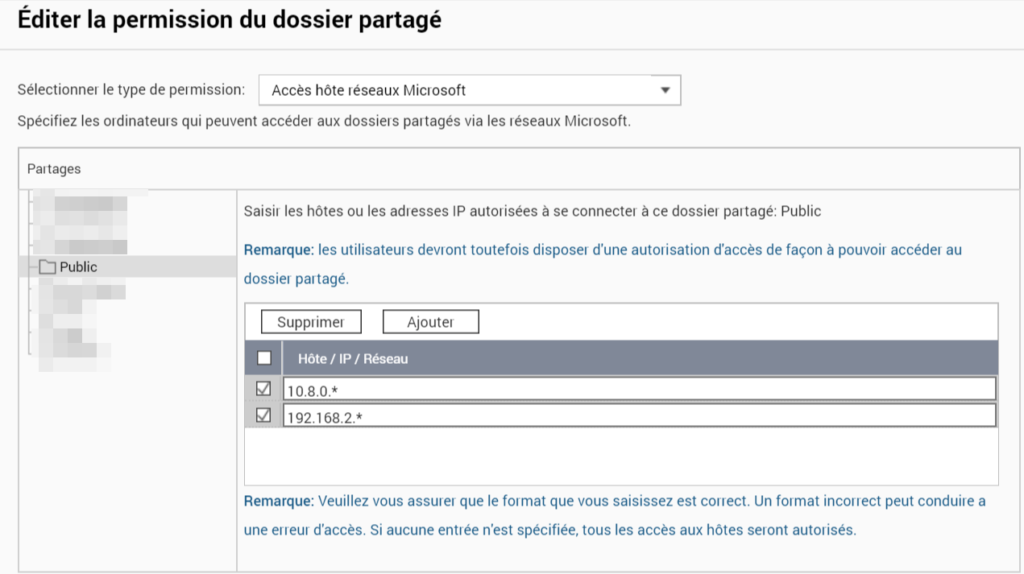
L’intérêt ici a été de mettre en place un serveur VPN sur votre installation pour vous permettre d’y accéder depuis l”extérieur simplement et de manière sécurisée puisque les données passent par un tunnel privé virtuel. Nous allons pouvoir donc accéder aisément à nos caméras et autres machines virtuelles sans se prendre la tête !
La conclusion de cet article
Retrouvons-nous pour le prochain article de création de votre première machine virtuelle qui servira à mettre en place le service Apache ! Ainsi, nous pourrons mettre en place un certificat SSL et un accès à Proxmox, notre routeur, Jeedom, etc aisément ! Et maintenant avec notre VPN qu’on soit de l’intérieur ou l’extérieur !
Si vous avez aimé cet article, faites le savoir, partagez-le ! Et n’hésitez pas à me supporter 🙂
Merci à vous !
Bonjour, un tuto pour la même chose mais sur une VM dans proxmox ? Avec l’ip en DMZ (Freebox). Je ne suis pas super satisfait de l’option VPN proposée par la Fbox Révolution.
J’ai fais un VPN via OpenVPN acces installé sur une machine virtuelle sur mon nuc.
Le soucis que j’ai c’est que j’ai bien tout le trafic internet qui passe via ce tunel (mon ip public devient celle de chez moi) mais pas moyen de joindre les machine de mon réseau ayant une IP 192.168.1.x sauf mon routeur qui est en 192.168.1.1
Aurais-tu une idée ?
A mon avis, c’est côté routeur qu’il faut voir. Depuis l’extérieur, j’ai du passer par mon DNS pour bien gérer cela. Côté intérieur par contre, aucun souci sur mon routeur Asus.
En effet c’est étrange. D’autant que je viens de me rendre compte que j’ai pas le même comportement sur mon téléphone (réseau interne Ok mais internet Ko) que sur mon PC au boulot ( pas de contact avec les machines du réseau mais intenet Ok)…
Forcément c’est l’inverse qui m’arrangerait. Je pense que au boulots j’ai internet car les dns sont fixés par la config windows par contre j’explique pas pourquoi je ne vois que mon routeur et pas mon pihole par exemple.
Sur mon téléphone je pense qu’il n’y a pas de dns.
Super article,cependant cela marche t il quand on a une adresse ip dynamique ? Avec dyndns payant maintenant, quelle est la solution ?
Merci d’avance
Bonjour,
La réponse là :
https://jeedom-facile.fr/index.php/2018/12/06/le-domaine-et-les-sous-domaines-ou-comment-acceder-a-chez-soi/
Il suffit de changer son IP dans le fichier OVPN avec le sousdomaine.domaine.extension
Chez orange, mon cas !